In my 30+ years working with computers, I have seen people losing their important data quite a few times because of no backups.
You don’t want to have this kind of a headache, do you?
If you knew how to make $1200 a month online, from the comfort of your home, would you do the work?
…Well THIS is your chance
It’s FREE to get started, too (no credit card required). You’ll like that part…
Therefore, it’s crucial to have regular backups, especially if you run a blog or a website. To do that, you may want to use some WordPress plugin, but in this blog post, I show you a fast and easy way to create a WordPress backup. Also, I show you how to restore a blog from a backup file.
1. Create a WordPress Backup File
1. Login to your WordPress Dashboard and click on Tools → Export.
2. Choose All Content and then hit the Download Export File.
3. It downloads the backup file into your computer. The name of the backup file includes your blog’s name. In my case, it is egonsarvreviews.wordpress.2014-06-18.xml. Also, it tells you when the backup has been created. In case you happen to run into some trouble, you can recover using this very file.
4. Just remember, it is essential to have REGULAR backups, or you will lose all the most recent website updates. So I recommend making a new folder, name it Backups and collect all of your backup files into that folder.
In case you are a rookie blogger, and your website is not big enough yet, it is entirely okay to create a backup file once per week. In the future, you may consider creating backups every day.
Want to see what’s inside of that backup file? All the content of the file looks like that:
Luckily, you don’t need to understand it. It’s enough to know that you can recover your website if you should ever need to.
5. Write down the name of the current WordPress theme of your site. You need to know this if you want to recover from the backup. You can find your theme if you log in WordPress dashboard and then click on Appearance → Themes. My site is currently using the Attitude theme. So this is the name that I need to know if I want to recover my site from a backup file.
So that’s it. It’s fast and easy to create a WordPress backup. Now I show you how to recover from that same backup file.
2. How to Recover From Backup?
1. To recover from a backup file, you have to create a WordPress website in the first place. To do that, just follow these easy, step-by-step instructions.
2. Choose the same WordPress theme for your newly created website that your original site had. Your site will not show correctly if you recover from backup into a wrong theme.
3. Login to your WordPress Dashboard (this is your newly created website) but, this time, click on Tools → Import.
3. From the list of the systems provided, choose WordPress.
4. Click on the Choose File button and select the latest backup file. After that, hit Upload file and import.
5. Wait until the recovery process is finished.
6. Congratulations! Your website is up and running again. There might be some minor differences because this is a fast and simple way to back up a website. It does not back up every single feature of your website, but as you see, all the content is present, and menus function as before. It is identical to your original website.
Imagine for looking for legit work-from-home opportunities and finding THIS when you go inside… WOW
Why not make it the very next thing you do?
What About You?
So what other ways do you use to backup your WordPress website? Please drop me a comment below.



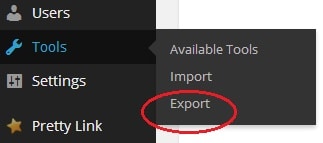
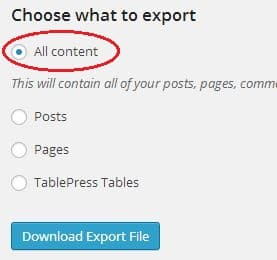
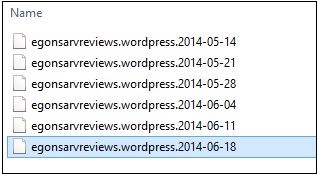
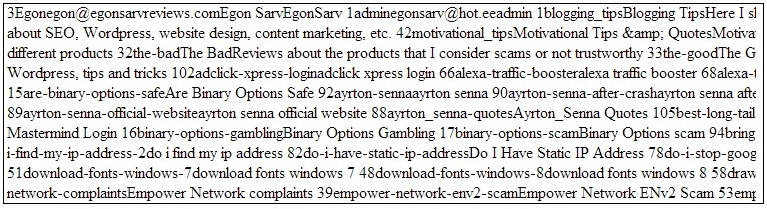
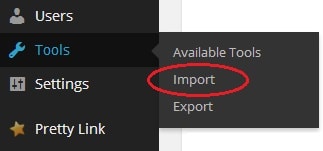
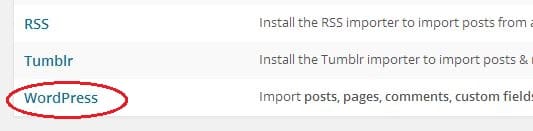
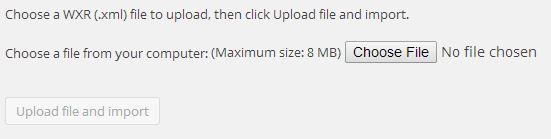



 ARE YOU looking for ways to create a legit passive income online?
ARE YOU looking for ways to create a legit passive income online?