Have you been in a situation where you get excited about the sudden surge of traffic to your website?
Only to learn that these are your clicks and visits?
The problem is that Google Analytics tracks ALL visits, including your visits. This internal traffic skews Google Analytics stats, and it’s frustrating, isn’t it? So how do I stop Google Analytics from tracking internal traffic?
In this How-to tutorial, you learn:
-
- How do I find my IP address?
- Do I have a static IP address… or a dynamic?
- How to filter out your static IP address from Google Analytics?
- How to filter yourself out of Google Analytics with a dynamic IP address?
In case you have not set up Google Analytics yet, please read the How to Set Up Google Analytics tutorial. It’s easy and takes only 5 minutes to set it up. But you will find it highly beneficial.
If you knew how to make $1200 a month online, from the comfort of your home, would you do the work?
…Well THIS is your chance
It’s FREE to get started, too (no credit card required). You’ll like that part…
1. How Do I Find My IP Address?
To filter yourself out of Google Analytics profiles, you have to know your IP address in the first place. For this, type into Google “What’s my IP,” then hit the Search button. Right on the top of the Google Search results, you see your IP address.
2. Do I Have Static IP Address… Or Dynamic?
Most probably, you have a dynamic IP address. Static IP is available on ADSL (broadband) connections. If you use a WI-FI or 4G network for your internet connection, you have a dynamic IP address. The best way to find it out is to check if your IP is changing or not. Static IP means that your IP is always the same, while dynamic means it changes (usually with every reboot and every few days or so ).
3. Exclude Your Static IP Address
Having a static IP address means that you always have the same IP. If this is your situation, you only have to exclude this one IP address, and that’s it.
1. Log in to Google Analytics and choose the website that you want to exclude yourself.
2. Go to the Admin page:
3. On the Admin page, you see three columns. Under the third column, All Web Site Data, click the Filters button.
4. Press New Filter:
5. OK, now you should see the following fields:
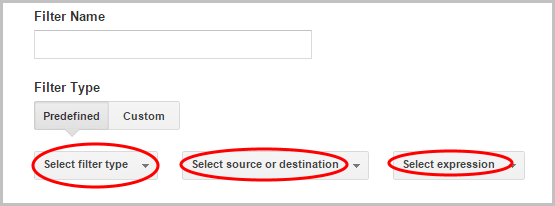
1. Filter Name – Give a name to your filter. (Pick whatever you like. In my example, I chose My Computer)
2. Predefined – Select this one.
3. Select Filter type – Choose Exclude.
4. Select source or destination – Choose traffic from the IP addresses.
5. Select expression – Choose that are equal to
6. Copy and Paste your IP address into the text box.
After you have filled all the fields, your filter is almost done, as shown above. Under the IP address box, you see the following announcement:
Just skip it. You DON’T need to verify your filter.
7. Hit the blue Save button. That’s it. Your filter is up and running.
What if I could show you a real system you can use to put $1,200+ per month into your account, working from the comfort of your home…
…Would you be interested?
At any rate… it works. Wanna know what it is? Just click here right now
Test Your Filter
1. Navigate back to the Google Analytics Dashboard of your website. Then from the menu at the left, choose Real-Time → Overview. Here you see the number of active users on your site.
2. Open your website in another browser window using the computer/tablet/HP, which IP address you had previously blocked.
3. As soon as you navigate to your site, Google Analytics increases the number of active users by one and shows that user’s location on the map. If you don’t see yourself as a new active user, it means the newly created filter works. You can safely visit your site without increasing the number of traffic to your site.
This is what you wanted, right?
4. Exclude Yourself with Dynamic IP Address
The problem with a dynamic IP address is that it keeps changing. Often it happens a few times per day. That’s why using a standard filter is not enough.
There are different options to solve this problem, which you may want to consider.
4.1. Exclude the whole range of IP addresses.
If you know the range of IP addresses you’re accessing your site from, you can set up an “Exclude” filter for that range of IP addresses.
For example
You may have IP addresses may change like that:
- 194.150.65.133
- 194.150.65.149
- 194.150.65.112
- 194.150.65.215
- 194.150.65.172
You see, the only different thing is the last part of the address. In this case, you may want to make a similar “Exclude,” only in this case, you use “that begin with” and leave the 4th field of the IP address empty.
Positive side
It’s an easy way to exclude your dynamic IP from Google Analytics reports.
Negative side
A side effect of that kind of filter is that you also exclude from your stats all other visitors with similar IP. If this is not a problem for you, go ahead.
In case you don’t want to exclude other potential visitors to your site, consider Google Analytics Opt-Out Add-On.
4.2. Google Analytics Opt-out Add-on
That is the easiest way to exclude yourself from your Google Analytics stats if you use a dynamic IP. Download the Google Analytics Opt-out Add-on. It is made by Google and is available for Chrome, Firefox, and Internet Explorer browsers.
It takes only a minute or two to download and install it, and after that, you may forget it. You never see your visits in GA stats anymore. Only remember this, if you have to reinstall your operating system and browser, put it back on.
Note! Google Analytics Opt-out Add-on excludes your BROWSER from Google Analytics stats. That means you have to install the add-on to EACH browser on every computer that you are used to visiting your website.
There is also a downside of the add-on. Namely, it removes your computer from showing up on any site. It blocks Google from getting your visitor stats to ANY site you visit – not just your site. If this is not a problem for you, this is the easiest way to exclude yourself from Google Analytics Reports.
4.3. Using a Cookie
3.1 Create a new page and name it whatever you like. For this example, I call it “exclude.html.”
3.2 Make the page private so that it’s not visible to the public.
3.3 Choose the Text mode, then copy and paste the following tracking code:
<script type=”text/javascript”>
var _gaq = _gaq || [];
_gaq.push([‘_setAccount’, ‘UA-XXXXXXX-X‘]);
_gaq.push([‘_setVar’,’cookie_
filter’]);
_gaq.push([‘_trackPageview’]);
(function() {
var ga = document.createElement(‘script’); ga.type = ‘text/javascript’; ga.async = true;
ga.src = (‘https:’ == document.location.protocol ? ‘https://ssl’ : ‘http://www’) + ‘.google-analytics.com/ga.js’;
var s = document.getElementsByTagName(‘script’)[0]; s.parentNode.insertBefore(ga, s);
})();
</script>
3.4 Change the code UA-XXXXXXX-X with your tracking code. You can find your tracking code right after logging in the Google Analytics.
3.5 Set up a new filter in Google Analytics. If you don’t know how to do it, follow the instructions above (Exclude Your Static IP Address). Only, this time, add the filter with the following options:
a) Name of Filter – Give a name to your filter
2) Filter Type – “custom”, then choose “exclude”
3) Filter Field: User Defined
4) Filter Pattern: type in “cookie_filter”
Now hit the “Save” button. After that, visit your exclude.html page once, and it’s done. Because the page is private, you cannot navigate it through your home page. Instead, please copy and paste its URL into a browser window. You can find its URL if you open this page in WordPress:
Moderate your activity for a few days, and hopefully, your dynamic IP will be excluded from GA stats. It does not happen right away.
Imagine for looking for legit work-from-home opportunities and finding THIS when you go inside… WOW
Yes, the raw, sizzling beauty of passive income stream online. So click here now. Sometimes ‘later’ becomes ‘never ‘.
You may also like:
- How to Set Up Google Analytics, An Important Tool For a Traffic Growth?
- How to Set Up Google Authorship?
- My Wealthy Affiliate Review – a training platform to start your own online campaign from scratch.
So what other ways are there to exclude your dynamic IP from Google Analytics stats?


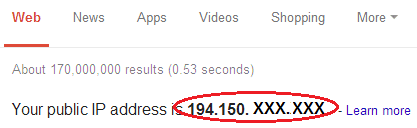

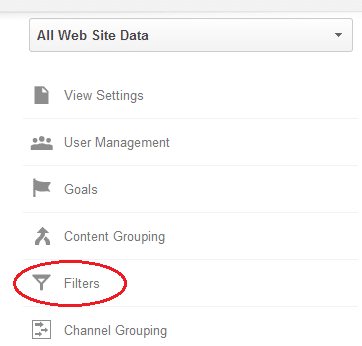
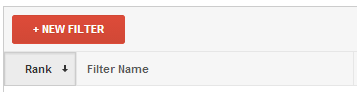


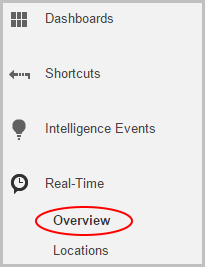
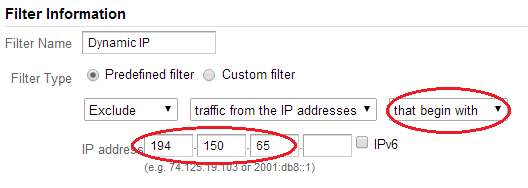
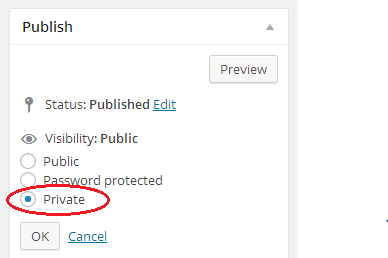
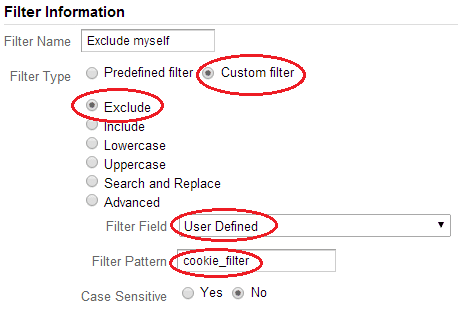
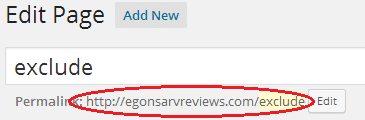


 ARE YOU looking for ways to create a legit passive income online?
ARE YOU looking for ways to create a legit passive income online?
I got all the way through to the end of the second thing (excluding my IP address from tracking) only to get this message
Filter Verification
Analytics cannot provide a preview for this filter: previews for advanced filters and location-based filters (e.g. IP address, Country) are not supported at this time.
So not sure where I stand.
Susan.
Thank you for the feedback, ma’am. In fact, I had not noticed that announcement before. The reason is, that it is not needed. In some cases Google Analytics provides the option to verify your newly created filter. In this case (IP addresses) it does not provide that.
But it does not mean your filter doesn’t work. As soon as you hit the “Save” button, your filter is up and running. I just tested and there’s nothing wrong with it (I got the same message). So just go ahead and save your filter.
You can test your filter. Open 2 browser windows (one for Google Analytics, another for your website). In Analytics hit “Real Time” and then “Overview”. As soon as you open the website in your browser Google should show your visit from your location (the number of active users should increase by 1 and the map should point to your location). If this does not happen, the filter does work.
P.S. I updated my tutorial so now it should be easier to follow :)